
Появилась возможность создавать несколько библиотек для игр в разных папках. Таким образом все свои игры можно равно размазать по дискам и разделам. Папка установки теперь выбирается во время установки свежекупленной игры, но вот возможности перенести уже установленную игру нет. Но можно с помощью определенных костылей это обойти.
Если нельзя перенести игру одним махом, то можно это сделать поэтапно.
Итак. Для начала из меню выберем команду "Steam > Резервное копирование и восстановление игр...":
Для начала переноса выберем "Создать резервную копию программы" и нажмем "Далее".

В списке находим игру, которую собираемся переместить. Можно отметить несколько, но для начала остановимся на одной. При этом клиент Steam сообщит, сколько займет места на диске создаваемая резервная копия. О его наличии надо побеспокоиться сразу.
Снова нажимаем "Далее".

Теперь выбираем место, куда будут писаться резервные копии. Используемая файловая система значения не имеет. О причинах расскажу далее, а пока нажимаем "Далее".

В этом окне можно задать способ разбиения файла резервной копии на части. Задумано это на случай, если всё это добро будет переноситься на другой компьютер, а нашем случае пригодится, если будем писать на носитель с файловой системой, которая не поддерживает большие файлы, например FAT32. Нажимаем "Далее".

Процесс архивации начался! Остаётся только дождаться его завершения.

Теперь у нас есть архив игры. Следующим шагом будет удаление файлов игры из её текущего расположения. Для этого открываем свойства выбранной игры и на вкладке "Локальные файлы" нажимаем кнопку "Удалить с компьютера...".

И отвечаем согласием на запрос о серьезности намерений.
Теперь надо создать новую библиотеку для игра на другом диске. Для этого даём команду "Steam > Настройки" и в открывшемся окне открываем вкладку "Загрузка + Cloud":

Нажимаем кнопку "Папки библиотеки Steam":

Для добавления еще одной папки нажимаем кнопку "Добавить папку библиотеки" и указываем в дереве каталогов требуемую папку. Можно указать и корень диска, потому что внутри указанной папки будет создана папка "Steam ", а в ней уже бедет лежать игры и программы.
Теперь закрываем все окна и перезапускаем клиент, если он это попросит.
Последним этапом будет восстановление ранее сохраненной игры из резервной копии. Для этого снова даём команду "Steam > Резервное копирование и восстановление игр...", но на этот раз выбираем "Восстановить из резервной копии". Ну и нажимаем "Далее":

Теперь нажимаем кнопку "Обзор..." и указываем папку с резервной копией нашей игры, ту папку, внутри которой есть папки с именами "Disk_1 ", "Disk_2 " и так далее. Если папка выбрана правильно, то в окне появится название зарезервированной игры:


Теперь у нас появился выбор места для восстановления сохраненной игры. Да, Fallout NV оказался плохим примером для переноса игры.
Нажимаем "Далее" для запуска процесса восстановления. Возможно появится запрос на принятие лицензионного соглашения, а только потом начнется восстановления. Кроме того появится запрос на создание ярлыков.
Кстати, создать новую папку библиотеки можно и из этого окна. Достаточно выбрать соответствующий пункт из выпадающего списка.

И вот восстановление закончилось. Steam покажет такое окно:

Теперь папку с резервной копией игры можно смело удалять, потому что в новое расположение переехали абсолютно все файлы игры, даже те, которые были добавлены в папку игры самостоятельно.
Напомню, что не все игры удастся так перенести. Некоторые даже при установке нельзя поселить в другую папку.
На Linux-версии данный способ не проверялся.
Является самым популярным игровым сервисом. С его помощью можно удобно купить, загрузить и установить множество компьютерных игр. А цены этого сервиса, особенно в периоды распродаж и акций такие привлекательные, что на вашем диске очень быстро окажется неcколько десятков игр. Беда только в том, что современные игры занимают столько дискового пространства, что место на диске начинает стремительно таять. Остается только один выход — перенести игры из папки по умолчанию в другое место.
Просто так переместить папку с игрой не получится, так как при этом, скорее всего, игра окажется не работоспособной. Поэтому для решения этой проблемы существует специальная утилита под названием . В своей работе программа использует функцию создания ссылок, доступную для файловой системы NTFS, поэтому ваши диски должны использовать именно её. В принципе, все можно сделать и вручную, но с использованием утилиты гораздо проще и удобнее.

Собственно, механизм работы прост и полностью понятен из скриншота. После запуска утилита автоматически находит установленные у вас игры и отображает их список в левой панели. Вы выбираете справа новое место для папок с играми и нажимаете кнопку Move to Storage . Через некоторое время данные перемещаются на новое место с сохранением полной работоспособности игр, а вы радуетесь освободившемуся месту на диске.

Работает в операционных системах Windows 7/Vista и весит 380 кб. Скачать можно .
Придёт момент, когда благодаря играм Steam на жёстком диске у вас совсем не останется места. Тогда нужно будет либо удалять ненужные, либо просто перенести их на другой HDD . Вот только как это сделать, если они привязаны к созданной библиотеке? Способы есть, в том числе и те, что предлагает сам сервис.
Как известно, после того, как вы скачали Стим, он создаёт библиотеку, куда и загружаются все игрушки. Это довольно удобно с точки зрения систематизации. Однако пользователям потом трудно перенести игру в Стим на другой диск: приходится удалять её и заново скачивать. Ведь если просто перекинуть папку с программой в другое место, сервис выдаст ошибку при запуске. Рассмотрим три метода, которые позволят эту ошибку миновать.
В сервисе не так давно появилась опция, позволяющая автоматически переправлять игры в другую директорию или на другой HDD. Выполняется она не автоматически, но тем не менее почти всегда безотказно. Нужно сначала создать ещё одну библиотеку, а затем через свойства игры перенести её в новый раздел.



«Добавить папку» в Steam


«Move install folder» в Steam

«Move folder» в Steam

Главное, не отключайте компьютер в момент копирования файлов. Иначе перенос игр может сбиться, а её данные - повредиться.
Способ появился не так давно, поэтому у некоторых юзеров с ним могут возникнуть трудности. Плюс, возможно, вы давно не обновляли Стим и по каким-то причинам не хотите этого делать. Тогда для вас есть ещё два альтернативных метода, один из которых будет немного быстрее.
Это специальная утилита, которая автоматизирует процесс создания библиотеки и переправки на неё выбранных программ. Довольно удобная, при этом занимает совсем мало места и делает всё относительно быстро. Если вам нужно перенести сразу много игрушек, то лучше воспользоваться Tool Library Manager.

Вот и всё, как видите, здесь это происходит ещё быстрее. Игры потом, как правило, запускаются без всяких нареканий.
155
Я только что купил новый компьютер, и у меня все перешло за исключением моих игр Steam.
Я смотрел в Program Files/Steam/ и нашел папку, полную загруженных мной игр, но я не знаю, можно ли просто скопировать эти папки с одного компьютера на другой (видя, что многие другие приложения не будут работайте, если вы это сделаете), или есть другой рекомендуемый способ?
Мне действительно не хочется перегружать все мои игры. У меня нет времени и пропускной способности для загрузки 20 ГБ при подключении 1,5 Мбит/с.
Можно ли связаться с Valve и получить диск с играми на нем?
12
Обратите внимание, что этот вопрос (или любой из текущих ответов) ** ничего не говорит о ваших личных игровых файлах, таких как save games **. Эти файлы могут быть расположены за пределами папки Steam. Например, мои игры сохранения Amnesia были в моей папке профиля и должны были быть перенесены отдельно от игр Steam. Расположение этих файлов, вероятно, обычно зависит от конкретной игры. - Jeroen 02 май. 12 2012-05-02 21:30:50
Сортировка:
Активность
12
Установить Steam, а затем просто скопировать каталоги над на новый компьютер, использовать одни и те же... и т.д. путей файлов
И вам нужно будет удалить файл ClientRegistry.blob, что вы скопировали свой старый компьютер. Не беспокойтесь, Steam создаст новый, когда вы запустите его на новом компьютере.
Или повторно загрузить игру после установки Стим
6
Вы должны быть безопасными, чтобы просто скопировать файлы игры - но должны хуже прийти к худшему, вы всегда можете просто повторно загрузить столько раз, сколько вам нужно /хотеть. (Это то, что я всегда делаю.)
4
Я обновил свой вопрос, чтобы включить «Мне действительно не хочется перезагружать все мои игры. У меня нет времени и пропускной способности для загрузки 20 ГБ через соединение 1,5 Мбит/с». - joshhunt 02 авг. 09 2009-08-02 00:03:49
101
Я копирую файлы, как вы предлагали все время, и это нормально. Любые файлы, которые не совпадают, обычно повторно загружаются из Steam, поэтому он все равно будет обновлять бит после новой копии. Если вы не хотите, чтобы все отображали только звуки и карты (которые занимают большую часть пространства), вы можете просто взять файлы.gcf для каждой игры с Program Files/Steam/SteamApps .
У Steam также есть функция «Резервное копирование», которую вы можете использовать. Создаваемые файлы могут быть перенесены с ПК на ПК и восстановлены на любом из них.
6
Обратите внимание, что файлы gcf содержат все данные только для игр Valve до Left 4 Dead (которые попадают в «общую» папку). Все остальные игры находятся в общей папке, и больше ничего не нужно делать, чем копировать их. Существует файл gcf для каждой из других игр, но они очень маленькие, содержащие только базовую информацию, никаких данных. - Gnoupi 12 июн. 10 2010-06-12 14:48:24
46
Вот официальный ответ Valve о том, как переместить место, где установлены Steam игры. В то время как статья написана, как будто вы переезжаете из одной директории в другую на тот же компьютер, принципы были бы одинаковы для перемещения загруженного контента с одного компьютера на другой:
0
К сожалению, нет. Когда вы выполняете обычную установку Steam, он делает такие вещи, как установка службы обновления Steam, которая позволяет Steam-клиенту обновлять себя даже при запуске из учетных записей пользователей-ограничителей. Попытка переместить ваши игры на другой компьютер не заставит Steam переустановить службу там (другие вещи также могут отсутствовать). Непосредственным следствием такого шага является то, что Steam отказывается начинать с неадминистративных счетов (жалуясь на отсутствие службы), что неприемлемо. - AnT 24 янв. 15 2015-01-24 20:20:11
22
Неофициальных один, является до скопируйте только свою полную паровую папку на другой компьютер/жесткий диск, без необходимости переустановки пара.
Я делал это много раз, и он также работает на внешнем жестком диске, это легко, если вы хотите показать некоторые игры своим друзьям, когда у вас нет вашего ПК с вами.
9
Скачать Паровой двигатель с сайта techmixer:
Вы можете проверить информацию первым.
Это было написано пользователем Steam и было размещено на форуме разработчиков Valve.
Он обеспечивает легкую передачу между отдельными папками и/или жесткими дисками и является бесплатным и портативным.
0
Заметил, что вы можете быть пользователем Mac - Проверьте Steam dev форум для Steam_Mover - Lee Oleary 14 дек. 10 2010-12-14 18:04:39
3
Прочитав все ответы, я думаю, у меня была уникальная ситуация, когда я уже начал загружать игру. У попыток скопировать игру все еще был пара, думая, что она должна скачать.
Итак, вот список шагов, которые, как я думаю, включает в себя другие ответы и мою ситуацию. Приняв это, я буду ссылаться на материал как источник и цель. Цель - компьютер или файлы, к которым вы хотите скопировать игры.
Открытый пар на целевом ПК.
Сначала мы должны убедиться, что игра не находится на целевом ПК из-за начатой загрузки. Щелкните правой кнопкой мыши на игре/свойствах/Локальные файлы, и если включена кнопка «Удалить местный игровой контент», нажмите на нее и выполните этот процесс. Игра должна по-прежнему отображаться в вашей библиотеке, теперь только что вышла.
Метод 2
Какой бы метод вы ни выбрали, я предлагаю вам проверить кеш игры перед началом игры. Вы можете сделать это, перейдя в свойства Dota 2 >> Вкладка «Локальные файлы» >> Проверьте целостность кеша игры.
Если вы столкнулись с какой-либо проблемой или ошибкой, this post содержит полную процедуру с изображениями и руководство по устранению неисправностей.
Игровой сервис Steam предлагает удобный способ перемещения игр между HDD (SDD) без риска повреждения данных или их потери
Раньше, чтобы перенести игру в Steam с одного диска на другой, требовалось использовать сторонние программы. Например, Steam Tool Library Manager, которая, используя ссылки в файловой системе NTFS, перемещала игры, сохраняя полную работоспособность.
Сегодня сервис Steam предлагает для этого встроенную функцию. Это столь же просто, как выбор нового места установки. По умолчанию установка приложений происходит в папку C:Program FilesSteam (x86)SteamAppsCommon. Однако можно выбрать и другой путь.
Для начала потребуется создать новую папку Steam на диске, куда планируется переместить игры. Сервис не рекомендует использовать внешний жесткий диск, так как это может вызвать проблемы с производительностью.
Создание папки библиотеки Steam
В первую очередь, для внесения изменений в папке Steam Library, нужно приостановить любые загрузки.
После этого нажимаем на «Steam» в правом верхнем углу экрана, находим «Настройки» – «Загрузки» – «Папки библиотеки Steam».
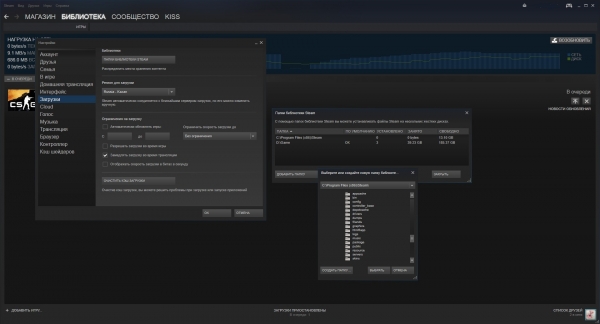
В открывшемся окне кликаем «Добавить библиотеку» и переходим к выбору диска, на котором будет создана новая библиотека. Нажимаем «Новая папка» и задаем ей имя. Рекомендуемое название SteamGames, чтобы проще было ее находить.
Определившись с именем, кликаем ОК – «Выбрать». Таким образом, будет выбрана только что созданная папка.
Выбранное место должно отобразиться в списке папок «Библиотеки Папки». Если все видно, нажимаем «Закрыть» и выходим из настроек.
Перемещение игр в новую библиотеку
У нас имеется вторая библиотека Steam на другом диске, куда можно переместить игры, не переживая о потере игровых данных.
Находим игру, которую хотим перенести в своей библиотеке. Кликаем по ней правой кнопкой мышки и находим «Свойства» – «Локальные файлы – «Сменить папку установки». Затем откроется всплывающее окно, где требуется выбрать новую библиотеку Steam и нажать «Переместить папку», после чего запустит процесс перемещения. Когда индикатор дойдет до конца, Steam-игра будет перенесена на другой диск.
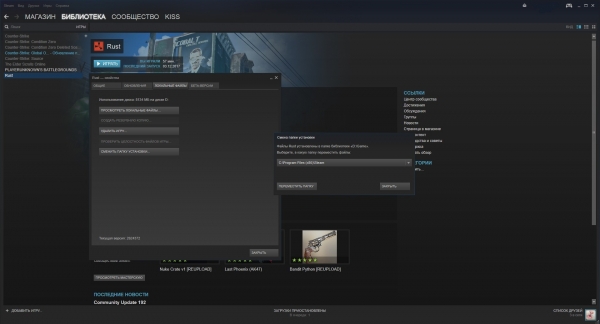
На этом все. Процесс можно повторять столько раз, сколько это необходимо. Также теперь при установке игр можно указать местоположение, куда необходимо загружать игры в дальнейшем.
Ручное перемещение
Полностью перенести библиотеку Steam можно и вручную. Для этого закрываем сервис. Вырезаем папку SteamApps из первоначального месторасположения и переносим в новое место. После запускаем Steam, входим в аккаунт и проверяем целостность файлов игры. Но не забудьте сделать резервную копию, если что-то пойдет не так, все данные могут быть потеряны. Именно поэтому рекомендуем использовать встроенную функцию по перемещению игр – безопасную и надежную.