
Каким должным быть современный браузер? Быстрота и безопасность – вот основные требования. Разработчики Яндекс Браузера это понимают, поэтому обозреватель, в недавних обновлениях,дополнили уникальной технологией активной защиты Protect.
Вредоносное ПО можно «подцепить» на многих сайтах. Особенно это касается случаев, когда устройство подключено к общественной незащищенной сети. Даже в частной сети угроза поймать вирус не теряет своей актуальности. В связи с этим создатели браузеров активно разрабатывают новые инструменты для предотвращения угроз.
Технология Protect может похвастаться несколькими защитными механизмами, которые уберегут:
Для проверки используют облачные антивирусные технологии.
Скачать Яндекс можно бесплатно на официальном ресурсе по ссылке: https://browser.yandex.ru/get/protect/5.
1.Нажимаем на кнопку «Скачать», а затем открываем скачанный файл.

2.Соглашаемся с условиями и при желании оставляем галочку рядом с надписью «Сделать браузером по умолчанию». Это означает, что при открытии ссылок будет запускаться именно Яндекс Браузер. Нажимаем на «Начать пользоваться».

3.После завершения установки вы уже можете пользоваться всеми возможностями обозревателя.
В случае мобильной ОС Андроид есть два варианта загрузки: из официального сайта и через магазин приложений Google Play Market. Последний предполагает переход по ссылке: https://play.google.com/store/apps/details?id=com.yandex.browser. Вы также можете зайти в приложение магазина на своём смартфоне и в поиске вбить название обозревателя. Нажимаем на зелёную кнопку «Установить». Вам нужно только подтвердить установку. Далее, программа сама поставит программу.
В каких случаях можно отключить защиту в браузере? Благодаря этой возможности пользователь защищен от перехода на опасные сайты, поэтому логично, что выключается опция только в частных случаях, когда пользователь уверен в том, что безопасность ресурса, из которого он скачивает файл или который просто хочет посетить, находится на высоком уровне.
Рассмотрим, как отключить Protect в Яндекс Браузере. Раньше защиту можно было выключить через специальный пункт в Настройках:
1.Кликаем по пункту «Настройки» в меню обозревателя.

2.Доходим до кнопки «Показать дополнительные настройки», которая находится в самом конце страницы.

3. Нам нужен раздел «Личные данные». Находим в нём пятый пункт «Включить защиту от вредоносных сайтов и программ». Убираем с него галочку.

4.Перезапускаем программу. Теперь защита отключена.
Теперь для защиты выделена отдельная вкладка под тем же названием Protect.

2.Убрать галочку слева от «Включить защиту от вредоносных сайтов и программ». Перезапускаем браузер.
Что говорят отзывы? Рядовые пользователи рады такой дополнительной возможности. Особенно когда дело касается платежных операций. Некоторые же специалисты, однако, сомневаются в эффективности данного метода защиты. В любом случае не стоит прибегать к отключению этой функции.
Если технология Яндекс Браузер Протект мешает вам закачать безопасный файл, уберите отметку в настройках, чтобы отменить действие защиты. Затем крайне рекомендуется поставить её обратно.
Компания продолжает утверждать, что технология Protect призвана предоставлять своевременную защиту систем ПК от вирусов. Лучше предотвратить, чем потом устранять последствия, а последние могут быть серьёзными. Создатели Яндекс Браузера не планируют останавливаться на достигнутом. В будущем ожидается дополнение этой технологии новыми механизмами.
В последнее время все больше компьютерных программ при установке снабжается бесплатными приложениями «в нагрузку». Но не всем пользователям нравится, когда устанавливая какой-либо софт, они дополнительно получают ненужный пакет программ.
К таким приложениям относится и Яндекс Защитник, который автоматически устанавливается со многими приложениями от популярного «поисковика». И иногда даже опытные пользователи не в состоянии избавиться от этой назойливой программы самостоятельно. Если вы не знаете, как удалить Яндекс Защитник, то эта статья поможет вам разобраться с данной проблемой.
Чтобы убрать данную программу из операционной системы, сначала нужно разобраться, каким образом она попадает в память компьютера. Чаще всего это происходит во время установки какого-либо ПО от Яндекса (к примеру, Я.Браузера) или во время обновления уже установленного софта от знаменитого отечественного «поисковика». Чтобы этого не произошло, достаточно внимательно прочитать текст во время установки и вовремя избавиться от всех ненужных галочек.
Но как быть, если Защитник уже поселился в компьютере и никак не хочет удаляться? Достаточно выполнить несколько простых действий, после чего эта программа больше не побеспокоит пользователей.
Отключить Защитник можно всего за несколько минут, если точно знать, что и как делать. Избавиться от него довольно просто. Для этого достаточно выполнить несколько несложных действий:
Таким образом, выключить надоедливое и ненужное ПО совсем несложно, если не спеша выполнить несколько простых шагов, внимательно читая инструкцию и сообщения с подсказками, которые будет показывать операционная система. По этой же схеме можно удалить не только Яндекс Защитник, но и большое количество других ненужных или надоевших программ.
Усиливающаяся тенденция по защите личных данных среди разработчиков браузеров хорошая новость для всех пользователей, но иногда безопасности бывает многовато. Такую ситуацию можно увидеть на примере блокировки сайтов: «Невозможно установить безопасное соединение» в Яндекс браузере. Это характерно даже для проверенных ресурсов: YouTube, Вконтакте, Сбербанк и другие.
О причинах много и не скажешь, отметим лишь возможность проблем из-за сертификатов SSL, которые должны предоставлять сайты для отображения в окнах браузера. По разным причинам они просто не обнаруживаются или игнорируются системой. Также часто браузер отслеживает цепочку соединений, и если находит непроверенный DNS-узел с возможной утечкой информации, то соединение также блокируется. Такое же уведомление встречается при использовании proxy-серверов и vpn-соединений.
Блокировка “Невозможно установить безопасное соединение”
Особенно часто данная блокировка встречается на веб-ресурсах злоумышленников с отсутствующим https-сертификатом и требующих внесения личных данных пользователей, либо использующих онлайн-банкинг.
Мы собрали несколько проверенных решений, которые помогут исправить данную ситуацию в Yandex Browser. Начнем описание с самых простых способов и постепенно перейдем к более сложным.

Внимание, такие действия ставят под угрозу безопасность ваших личных данных, поэтому как моно скорее после выставьте все назад.
Более ранние версии Яндекс браузера проще относятся к безопасности: ошибка «Невозможно установить безопасное соединение» в них возникает значительно реже. Перейдите на их использование. Когда в них блокируется сайт, то через пункт «Дополнительно» в этом же предупреждении ресурс все равно становиться доступный.
В последних версиях Яндекс браузера по умолчанию встроены многие сторонние дополнения (технология Protect) против рекламы: Антишок, Adguard и другие. Они находятся в Настройках – Дополнения. Отключите их все, передвинул ползунок влево. Для лучшей надежности также выключите на время антивирусную программу.

Большинство дополнений и расширений разрабатываются, мягко говоря, не профессионалами, а иногда вообще злоумышленниками. При большом количестве таких расширений система начинает перегружаться, что приводит к разным сбоям. По возможности удалите большую из них часть, ведь, скорее всего, некоторыми вы уже давно не пользуетесь.
Куки всегда становились проблемой при длительном использовании. Каждый пользователь должен время от времени их удалять, иначе багов избежать не удастся. Перейдите в Историю браузера – Очистить. Выставьте галочки напротив первых четырех вариантов. Это поможет в значительной мере сократить риски появления новых проблем с «NET::ERR_CERT_AUTHORITY_INVALID».

Если на вашем PC настроены восстановление системы, тогда при помощи точки восстановления сделайте возврат на несколько дней назад. Windows удалит все сделанные изменения пользователем, но перед этим деинсталлируйте Яндекс браузер с ПК. Сотрите любую информацию, имеющуюся на компьютере о его работе.
Сегодня интернет стал неотъемлемой частью жизни человека. Чаще мы используем интернет для работы, поиска нужной нам информации, общения, просмотра фильмов, прослушивания музыки и прочих развлечений. Но есть люди, которые используют интернет максимально эффективно. Например, совершают покупки в интернет-магазинах, оплачивают по счетам и кредитам, переводят денежные средства. Всё это связано с определёнными рисками, так как требует использования конфиденциальных данных. Следовательно, возникает необходимость в защите личных данных.
Приведём пример, показывающий всю важность такой защиты. Допустим, вы подключились к открытой беспроводной сети Wi-Fi, которая есть в торговых центрах, барах, кафе и в других общественных заведениях. В таких местах злоумышленники часто перехватывают трафик обычных посетителей, а затем анализируют его на выявление личных данных: паролей, логинов и так далее. Иными словами, в таких местах вас легко взломать, поэтому необходимо защитить личные данные.
Самыми распространёнными угрозами являются:
Одна из последних версий Yandex-браузера внесла новую и очень важную функцию, такую как защита Protect. Эта функция направлена на то, чтобы безопасно пользоваться интернетом. Особенность заключается в том, что она определяет опасность до начала своего действия.
Механизм Protect заключается в следующем. Она пересылает все ваши данные и информацию через специальные защищённые сервера, где все данные будут тщательно обработаны и проверены. При потенциальных опасностях браузер тут же вас предупредит. Другой особенностью является то, что все скачанные файлы также будут проверены на серверах Яндекса, путём анализа данных в облаке, и в случае угрозы, система даст вам об этом знать.
Многие пользователи захотели узнать, как включается и отключается Protect в Yandex-браузере.
Большинство браузеров имеют автообновление, поэтому после обновления эта технология защиты появится сама. Включать её не нужно.
Разберёмся, как отключить защиту. Это нужно по причине того, что в ряде случаев Protect принимает настоящий сайт за поддельный и блокирует его. А когда количество сайтов-подделок увеличивается, то надобность в отключении Protect становится чуть ли не обязательной.
Итак, сначала зайдём в настройки браузера:
В самом низу списка настроек будет строка «Дополнительно». Она открывает дополнительные настройки. Открываем их. В разделе защиты личных данных уберите галочку с «Включить защиту от вредоносных сайтов и программ». Этот пункт настроек отвечает за Protect:
Таким же образом включается Protect в Yandex-браузере. Как вы увидели, ничего сложного в этом нет, эта защита хоть и включена по умолчанию, но при этом её можно легко отключить снятием галочки. Однако, не рекомендуется отключать эту защиту без веских причин.
Такая технология защиты очень полезна. Ведь с каждым днём количество сетевых атак увеличивается и ваши данные должны быть надёжно защищены. Теперь вы сможете сами управлять Protect. Но помните, что это вы делаете на свой страх и риск. В дальнейшем, технология будет усовершенствоваться и дополняться новыми функциями.
Search Protect представляет собой типичную вредоносную и нежелательную программу, которая полностью изменяет под себя настройки браузеров, транслирует свою рекламу и навязывает ненужные сервисы. Причем избавиться от нее довольно сложно. Попасть на компьютер, эта программа может при установке другой, возможно даже скачанной с проверенного сайта.
В первую очередь, откройте системный диск и перейдите в папку Program Files. Попытайтесь найти в ней папку XTab (MiniTab, MiuiTab). В ней может находится файл с именем uninstall.exe. Если вы нашли его, то запускайте и выполните процедуру удаления. Иногда этого может быть вполне достаточно и более сложных действий не потребуется. Если на этом шаге у вас все получилось, и вы успешно избавились от Search Protect, рекомендуем посмотреть еще видео, в конце статьи, в нем будет парочка полезных советов о том, что еще нужно сделать после удаления такой вредоносной программы.
При автоматическом удалении Search Protect следует понимать, что этот способ далеко не всегда может гарантировать абсолютно полного уничтожения данной программы. Так что после этого рекомендуется выполнить еще и ручные действия по удалению. Вообще, это приложение имеет сразу несколько своих вариаций. В данном случае, мы будем удалять Conduit Search Protect, но эта инструкция подойдет и для других разновидностей.
Может прозвучать несколько странно, но с начала нам необходимо запустить сам Search Protect, с помощью одной из его иконок. Дальше откройте параметры и укажите там свою домашнюю страницу вместо той, что указанна по умолчанию. Также возле параметра «New Tab» установите значение «Browser Default». Кроме того, потребуется снять флажок возле параметра «Enhance my search experience», здесь же укажите свою поисковую систему, с которой привыкли работать. После этого сохраните все выполненные изменения.
После этого начинаем удалять через раздел «Программ и компонентов» в Панели управления (отыскав Search Protect в списке установленных приложений). Также хорошим решением будет использования специальной утилиты-деинсталлятора, к примеру, хорошо подойдет бесплатный Revo Uninstaller.
Во время удаления, в диалоговом окне может появится вопрос о том, какие параметры для интернета нужно оставить. Здесь необходимо выбрать вариант сброса на стандартные параметры браузеров. Кроме того, просматривая список установленных приложений, вы можете обнаружить различные тулбары и расширения, которые вы явно не ставили на свой компьютер. Их таким же образом необходимо удалить.
Далее, переходим к использованию специальных утилит, которые предназначены для удаления нежелательных и вредоносных программ. Все предложенные варианты бесплатны и рекомендуем их применять в следующем порядке:
Последнюю утилиту можно загрузить с официального ресурса ,
как скачать остальные две можете посмотреть .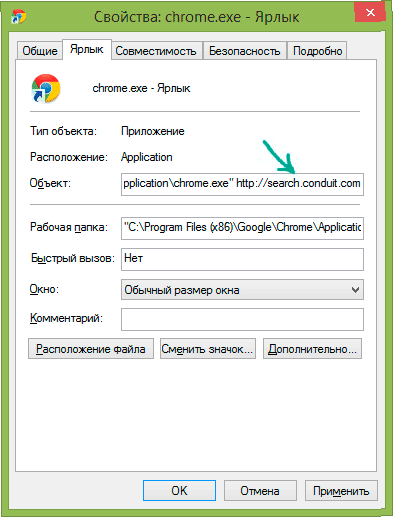
Не лишним будет удаление всех ярлыков своих браузеров и создание новых. Для этого, после удаления старых, откройте папку, в которую установлен браузер, и перетащите на рабочий стол исполняемый файл. Если, по каким-либо причинам, не хотите удалять старые ярлыки, то можете открыть их свойства и в разделе «Ярлык» – «Объект» установить первоначальные значения, удалив все лишнее, что не относится к его работе.
Конечно же лучше всего работает именно совместное использование автоматизированных средств и ручного удаления. Поэтому, мы рекомендуем с начала воспользоваться инструкцией из предыдущего пункта, а затем уже переходить к ручной очистки системы от остатка нежелательной программы Search Protect.