
Спящий режим – чрезвычайно удобный режим выключения компьютера, при котором компьютер значительно быстрее загружается и позволяет приступить к работе с того же места, на котором и была прекращена работа. Однако многие пользователи сталкиваются с проблемой в работе данного режима – когда после отправления компьютера (ноутбука) в сон, он самопроизвольно включается.
Проблема с самопроизвольным выходом компьютера из сна – достаточно неприятная проблема, которая особенно критична может быть для пользователей ноутбуков – если ноутбук, не подключенный к сети, неожиданно запустится, то с зарядом батареи можно распрощаться.
На возникновение подобной проблемы могут повлиять различные факторы, которые мы и попробуем подробнее рассмотреть ниже.
Прежде всего, проблема может заключаться в неверной настройке параметров электропитания. Однако данный способ отпадает, если вы регулярно пользуетесь таймерами выключения компьютера, поскольку он позволяет выводить процессу на компьютере из спящего режима.
Для этого откройте меню «Панель управления» , для удобства отображения информации установите параметр «Мелкие значки» , а затем пройдите к разделу «Электропитание» .

Около выбранной схемы электропитания щелкните по кнопке «Настройка схемы электропитания».

Щелкните по кнопке «Изменить дополнительные параметры питания» .

В открывшемся окошке вам потребуется развернуть раздел «Сон» , а в нем развернуть «Разрешить таймеры пробуждения» . Отключите работу данных параметров от сети и от батареи, а затем сохраните настройки.

Данная причина актуальна для пользователей Windows 8 и выше. Для этого откройте меню «Панель управления» , а затем пройдите к разделу «Центр безопасности и обслуживания» .

«Обслуживание» , а затем щелкните по кнопке «Изменить параметры обслуживания» .

Снимите птичку с пункта «Разрешить задаче обслуживания пробуждать мой компьютер в запланированное время» . Сохраните изменения.

Иногда на компьютере могут быть заданы неверные настройки спящего режима для периферийного оборудования, например, когда от простого движения мышью компьютер начинает просыпаться.
Чтобы изменить работу спящего режима в данном случае, вам потребуется открыть меню «Панель управления» и пройти к разделу «Система» .

«Диспетчер устройств» .

В отобразившемся окне разверните вкладку «Мыши и иные указывающие устройства» , щелкните по «HID-совместимая мышь» правой кнопкой мыши и в высветившемся окне выберите пункт «Свойства» .

В высветившемся окне пройдите ко вкладке «Управление электропитанием»
и снимите птичку с параметра «Разрешить этому устройству выводить компьютер из ждущего режима»
. Сохраните изменения. Подобную процедуру можно выполнить и для подключенной клавиатуры.

Также возможность включения компьютера простым кликом мышки может быть активирована и в BIOS. Чтобы исключить возможность последующего внезапного запуска компьютера, данную настройку также рекомендуется отключить.
Прежде всего, вам потребуется выполнить вод в BIOS. Для этого включите компьютер или отправьте перезагружаться и на самом раннем этапе загрузки начинайте многократно нажимать клавишу, отвечающую за вход в BIOS (как правило, это либо клавиша F2 , либо Delete ).
Войдя в BIOS, вам потребуется найти раздел вроде «Wake-on-LAN» (наименование может отличаться). Если в нем активирован параметры, разрешающие компьютеру просыпаться от мышки и клавиатуры, рекомендуем их отключить.
Заключительной причиной выхода компьютера из спящего режима может являться какая-либо задача на компьютере, которая начала внезапно выполняться именно в спящем режиме, тем самым пробудив компьютер.
Чтобы выяснить, какая из задач повлияла на включение компьютера, нам потребуется заглянуть в журнал событий. Для этого откройте строку поиска и введите в нее запрос «Просмотр журналов событий» . Откройте найденный результат.

В левой области окна разверните папку «Журналы Windows» . Просмотрите журналы и входящие в них события. Около событий ищите источник «Power-Troublehooter» . Найдя подобное событие, щелкните по нему левой кнопкой мыши и ниже просмотрите, какое именно приложение вызвало запуск компьютера (поскольку в нашем случае система работает нормально, приложение в пункте 3 не отображается).

Обнаружив, какое приложение вызывает запуск компьютера, у вас два пути решения: удалить его с компьютера или изменение его сценария работы через планировщик заданий.
Если удаление программы с компьютера для вас не выход, откройте на компьютере строку поиска и введите в нее наименование искомого приложения – Планировщик заданий . Выполните открытие появившегося результата.

В левой области окна пройдите к разделу «Библиотека планировщика заданий» и в списке заданий найдите наименование проблемного приложения. Щелкните по нему дважды кнопкой мыши, чтобы открыть меню редактирования.

В отобразившемся окне пройдите ко вкладке «Условия» и снимите птичку с пункта «Пробуждать компьютер для выполнения задачи» . Сохраните изменения.

Это основные способы решить проблему с самопроизвольным включением компьютера после отправки его в режим «Сон». Если ни один способ вам не помог – трудно сказать, что является причиной проблемы, но есть способ, который поможет вам выйти из положения – это использовать режим «Гибернация» вместо режима «Сон».
Гибернация по своей сути похожа на спящий режим, но отличие ее заключается в том, что компьютер не «засыпает», а полноценно выключается. После включения компьютера на рабочем столе будет отображена вся та информация, что была и при завершении работы компьютера. То есть, для многих пользователей данный способ может стать даже предпочтительнее, поскольку компьютер в данном режиме полноценно отдыхает.
По умолчанию в Windows 10 режим гибернации отключен по умолчанию, поэтому, если в вашем случае пункт «Гибернация» не отображается в меню «Пуск» – «Выключение», то его необходимо самостоятельно активировать.
Для этого снова переходим в меню «Панель управления» – Электропитание» , но на этот раз в левой области окна выбираем раздел «Действия кнопок питания» .

Щелкните по кнопке «Изменение параметров, которые сейчас недоступны» , а затем ниже поставьте галочку около пункта «Включить гибернацию» . Сохраните изменения.

Теперь, щелкнув по кнопке «Пуск» и пройдя к разделу «Выключение», в списке вариантов выключения появится пункт «Гибернация», который теперь вы и можете использовать в качестве альтернативы спящему режиму.

Позволяет уменьшить расход электроэнергии. Но порой, вернувшись с обеда, мы обнаруживаем, что ПК с Windows 7 на борту вовсе не отдыхает, а работает в штатном порядке. В таких случаях на ум приходят мысли о вселенском зле и заговоре вокруг вас. Не стоит винить во всем офисную и домашнюю скотину. На самом деле, причина может быть куда прозаичней. Скорее всего, одно из устройств вашего компьютера или программное обеспечение имеют право на пробуждение операционной системы из сна. В этом материале вы узнаете, как вычислить «будильники» Винды и ограничить их право на самопроизвольные действия.
Если вам еще не приходилось работать с командной строкой Windows — время познакомиться пришло. Не стоит бояться, от вас не потребуется заумных навыков, лишь обычные манипуляции с мышью и клавиатурой.
Откройте поисковую строку Windows и введите в ней cmd.exe .
Открывшееся окошко доисторического вида может повергнуть вас в шок, мужайтесь.
Введите в строку команду powercfg –lastwake
Обратите внимание на пробелы. Здесь важна максимальная точность. В результате вам будет указано устройство, разбудившее систему в последний раз.

Не всегда вышеуказанная команда срабатывает. Так было и в нашем случае, где итогом команды стал нулевой результат.
Но мы не останавливаемся, в нашем арсенале есть еще одна команда.
Введение в строку powercfg –devicequery wake_armed
Теперь вы узнаете о каждом из устройств, обладающих правом вывода компьютера из спящего режима. В нашем случае был получен ответ Microsoft PS/2 .

Быстрый доступ к диспетчеру устройств можно получить все тем же поиском Windows.

В нашем случае лишь порт клавиатуры и мыши имеет право выводить операционную систему из спящего режима. Двойной клик по соответствующему устройству откроет его свойства.

Если вы хотите запретить устройству пробуждать компьютер, перейдите на вкладку Управление электропитанием и снимите галочку напротив соответствующей опции.
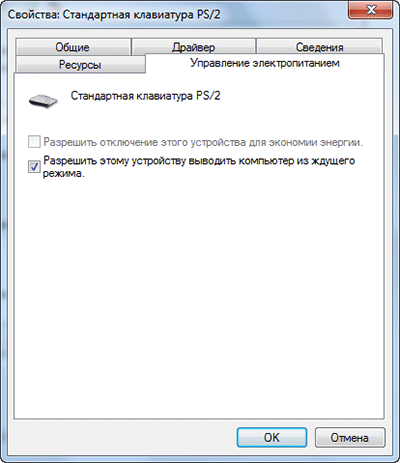
Будь осторожны и не махайте шашкой во все стороны. Ограничив абсолютно все устройства в праве пробуждения, вы однажды не сможете нормально вернуться к работе.
Если у вас все равно возникают проблемы, их нужно искать не в аппаратной части компьютера, а в программной. Для этого запустим настройку текущего плана электропитания.

А как бы вы посоветовали читателям Лайфхакера бороться с самопроизвольным выходом операционной системы из сна?
(4
votes, average: 5,00
out of 5)

Пользователи, которые часто используют режим сна или гибернации компьютера могут столкнуться с проблемой, когда через произвольное время компьютер самостоятельно возобновляет работу и выходит из режима энергосбережения. При этом никакие кнопки пользователь не нажимает, а мышка остается неподвижной. Причиной такого поведения компьютера является настройка периферийных и сетевых устройств с возможностью вывода компьютера из режима сна. Чтобы сделать правильную настройку и исключить самопроизвольное включение компьютера откройте Панель управления и запустите раздел "Диспетчер устройств".
В диспетчере будет представлен список всех установленных в компьютере устройств. Нас будет интересовать только три из них: клавиатура, мышь и сетевые адаптеры (сетевая карта, модуль Wi-Fi и т.п.). Откройте свойства каждого из этих устройств и перейдите на вкладку "Управление электропитанием". Здесь необходимо убрать галочку возле пункта "Разрешить этому устройству выводить компьютер из ждущего режима". После чего нажимаем "ОК".
Все, теперь компьютер не будет выводиться из режима сна этими устройствами, поэтому сетевая активность или случайное касание клавиш на клавиатуре не повлияют на энергосберегающий режим компьютера, и он будет оставаться в режиме покоя, пока пользователь не нажмет кнопку "POWER".
 Windows не выходит из спящего режима
Windows не выходит из спящего режима
 Компьютер не видит или не читает флешку. Что делать?
Компьютер не видит или не читает флешку. Что делать?
 Компьютер или ноутбук что лучше
Компьютер или ноутбук что лучше
Приветствую всех читателей. Спящий режим — отличная функция Windows которая позволяет приостановить работу компьютера (снизив энергопотребление) и возобновить её по необходимости через некоторое время.
Главный недостаток заключается в зависимости данного режима от питания. В случае если питание к компьютеру перестанет поступать (свет выключили или еще что-то), то все данные будут утеряны.
Поэтому советую пользоваться данным режимом только в случае если вы отлучаетесь не надолго. В некоторых случаях проявляется проблема, когда компьютер выходит из спящего режима сам по себе.
Очень часто какая нибудь задача стоит с ежедневным повтором и в результате компьютер выходит из спящего режима.
Для проверки переходим в панель управления — электропитание . Нажимаем по ссылке «настройка схемы электропитания».


В открывшемся окошке отключаем таймер.

Если это не помогло, то попробуйте отключить его или сменить на режим гибернации.
Тот-же спящий режим, только с возможностью полного выключения компьютера. и в случае проблем с светом вы все равно сможете продолжить работу с того места — где её закончили.
Как выключить спящий режим? Для этого в тех-же настройках схемы электропитания напротив спящего режима ставим значение — никогда .

Чтобы вместо спящего режима был автоматический переход в режим гибернации в настройках питания нажмите на ссылку «Действие кнопок питания».

Затем выберите в значениях действия «режим гибернации» и нажмите на кнопку сохранить изменения .

Периферийные устройства такие как мышка, клавиатура, сет. карта, принтер и т.д. могут быть источником проблемы.
Чтобы исключить их из списка подозреваемых, рекомендую отключить функцию выхода из спящего режима для большинства из них.